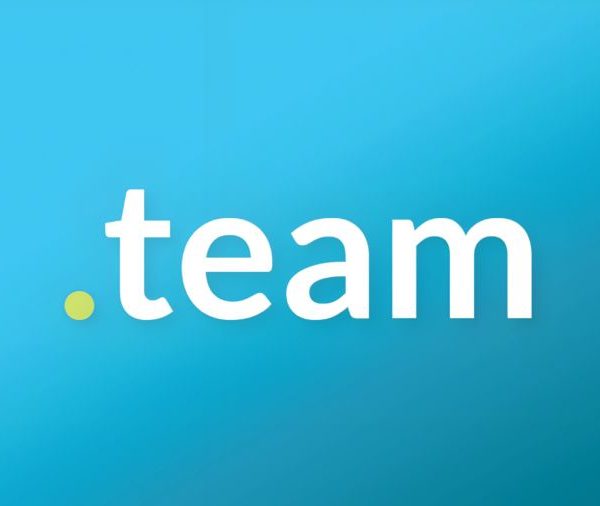ساخت دیتابیس در اکسس
نرمافزار اکسس، یکی از قدیمیترین و بهترین ابزارهایی است که برای مدیریت پایگاه داده به وجود آمده و میتواند، عملکردهای خاص خود را برای ذخیره و نگهداری از دادهها به شما ارائه دهد. نحوه ساخت یک پایگاه داده در این نرمافزار، بسیار ساده بوده و شما میتوانید با کلیک روی آیکون این نرمافزار وارد آن شده و سپس گزینه New را انتخاب کنید. با این کار، میتوانید Database را انتخاب کرده و یک دیتابیس جدید را بسازید. حال باید، نام و مسیر ذخیرهسازی پایگاه خود را مشخص کنید. حتما مسیری را انتخاب کنید که یادتان بماند و در ادامه، بتوانید به آن دسترسی پیدا کنید. علاوه بر این، در انتخاب اسامی پایگاه داده نیز توجه داشته و سعی کنید اسامی معناداری را انتخاب کنید.
برای اینکه بتوانید دادههای خود را وارد پایگاه داده کنید، میتوانید بهصورت دستی این کار را انجام دهید یا اینکه میتوانید آن را از منبع دیگری کپی کرده و سپس داخل پایگاه داده خود پیست کنید. نحوه انجام این کار، در دورههای آموزشی موسسه بامداد به طور کامل توضیح داده شده است. یکی از قابلیتهای مهمی که اکسس به شما ارائه میدهد، امکان سازماندهی دادهها به کمک ابزار Table Analyzer Wizard است. کارکردن با این ابزار، بسیار ساده بوده و تکنیکهای مخصوص به خود را دارد. در بوت کمپ تحلیل داده برای آنالیز داده های خود نیاز دارید تا نحوه کار با اینگونه ابزارها مانند نرمافزار اکسس را به طور کامل بلد باشید.
مقدمات ساخت پایگاه داده در اکسس
اکسس، یکی از نرمافزارهای مایکروسافت است که در سیستم عامل ویندوز، میتوانید به آن دسترسی پیدا کنید. این نرمافزار، برای انجام وظایف تحلیل داده، میتواند بسیار کاربردی بوده و مزایای زیادی به همراه داشته باشد. برای ایجاد پایگاه داده در نرم افزار اکسس ابتدا باید یک جدول پایگاه داده ایجاد کرده و نام تمام فیلدهایی که قصد ذخیره آنها در این پایگاه داده را دارید، تعریف کنید. جداول پایگاه داده اکسس به شما اجازه میدهند تا بتوانید، یک فایل را به قسمتهای جداگانه تقسیم کنید.
برای مثال، یک جدول پایگاه داده، ممکن است نام و آدرس همه مشتریان شما را در خود جای دهد و جدول دیگری ممکن است نام و آدرس همه کارکنان شما را ذخیره کرده باشد. در ادامه ممکن است یک جدول سوم داشته باشید که نام و آدرس تامینکنندگان کسبوکار شما را ذخیره کرده باشد. اکسس، تمام این اطلاعات مرتبط را در یک فایل اکسس ذخیره کرده و اجازه دسترسی به آن روی هارد دیسک را برایتان فراهم میکند.
نحوه طراحی یک پایگاه داده اکسس
برای اینکه بتوانید یک پایگاه داده اکسس را طراحی کنید، میتوانید یک پایگاه داده را از صفر ایجاد کرده یا اینکه از یک الگوی موجود استفاده کرده و آن را کمی تغییر دهید. طراحی پایگاه داده اکسس، به معنای تعیین تعداد فیلدهایی است که برای ذخیره اطلاعات به آنها نیاز دارید و همینطور حداکثر مقدار دادهای که هر فیلد میتواند نگه دارد را نیز باید مشخص کنید. برای مثال، اگر فیلدی دارید که اعداد را ذخیره میکند، باید حداکثر و حداقل محدودیت عددی که میخواهید در آن قسمت ذخیره کنید را مشخص کنید. مثلا، اگر میخواهید سن فردی را ذخیره کنید، احتمالا علاقه ندارید که اعداد منفی یا اعداد بیشتر از 200 را در آن نگهداری کنید.
در طراحی پایگاه داده اکسس، دقت داشته باشید که اطلاعات را در قسمتهای جداگانهای در اکسس ذخیره کنید. مثلا، به جای اینکه یک فیلد واحد را برای نگهداری نام کامل یک فرد انتخاب کنید، میتوانید دو فیلد را مشخص کنید که نام و نام خانوادگی او را در دو فیلد مجزا ذخیره کنند. نکته بعدی که باید به آن توجه کنید، این است که وقتی نرمافزار اکسس را باز میکنید، به شما اجازه میدهد تا یک پایگاه داده موجود را باز کرده یا اینکه یک پایگاه داده جدید را ایجاد کنید.
در خصوص طراحی پایگاه داده یا همان دیتا بیس به نقل از سایت https://7learn.com/blog/what-is-database:
“طراحی و ایجاد دیتابیس برای نرم افزارهای مختلف نیازمند تخصص، تجربه و دانش از نحوه عملکرد DBMSهای مختلف است. افراد متفاوتی در طراحی، ساخت و مدیریت یک پایگاه داده نقش ایفا میکنند. “
مراحل ساخت یک پایگاه داده در اکسس
به منظور ساخت پایگاه داده در اکسس باید مراحل زیر را دنبال کنید:
1- در ابتدا، مطابق تصویر زیر، وارد کادر جستجوی ویندوز خود شده و با جستجوی گزینه اکسس، نرمافزار آن را انتخاب و اجرا کنید.
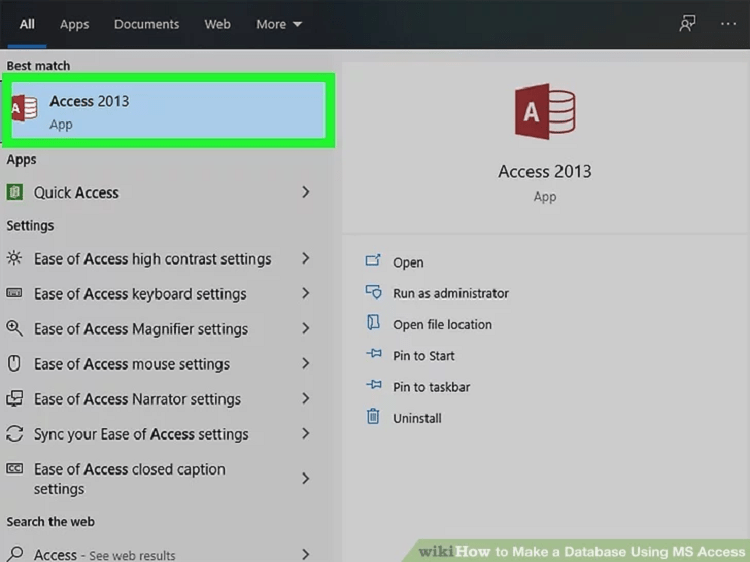
2- با کلیک روی گزینه New، وارد صفحهای میشوید که باید گزینه Blank database را مطابق تصویر زیر انتخاب کنید. گزینههای دیگر، قالبهایی را برای اهداف خاص به شما ارائه میدهند که بعدها میتوانید از آنها استفاده کنید.
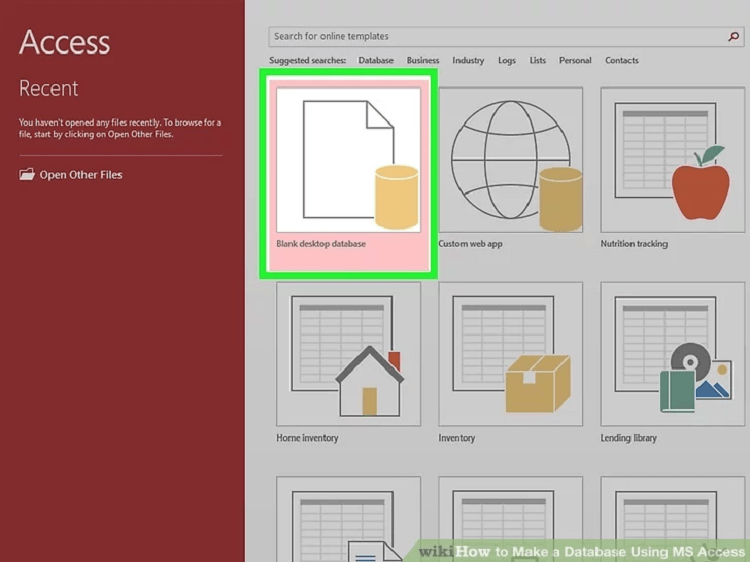
3- در این مرحله باید نام فایل خود را مطابق تصویر زیر، در کادر مربوطه وارد کنید. بهتر است در این مرحله، نامی را انتخاب کنید که مطابق با نیاز شما بوده و معنای پایگاه داده مدنظرتان را منتقل کند. از طرف دیگر، اگر میخواهید پایگاه داده خود را در پوشه خاصی ذخیره کنید، میتوانید با کلیک روی گزینه Browse این کار را انجام دهید.
4- حال روی گزینه Create کلیک کنید تا یک پایگاه داده خالی ایجاد شده و جدولی نیز درون آن قرار بگیرد. همه جدولها در پنل سمت چپ برای شما نمایش داده میشوند که برای دسترسی به هر کدام، میتوانید روی آن کلیک کنید.
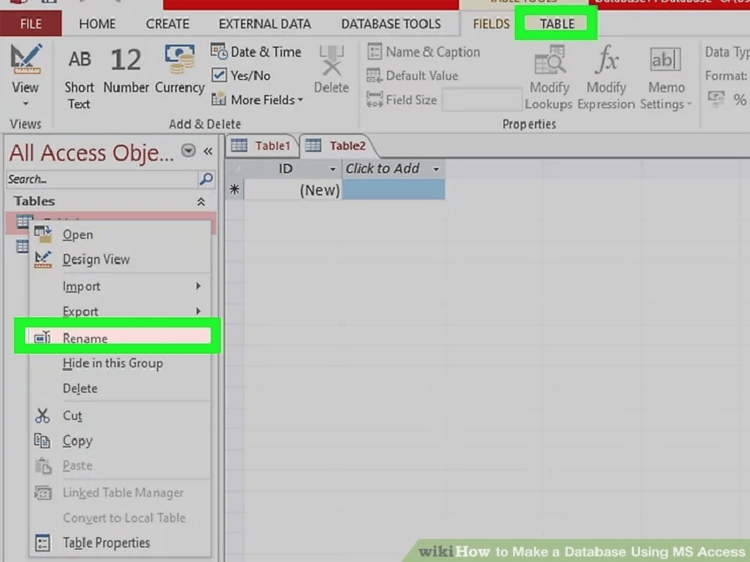
آموزش اضافه کردن جدول به پایگاه داده
در آموزش ساخت پایگاه داده در اکسس، باید دقت کنید که اطلاعات شما در چندین جدول مرتبط ذخیره میشوند. برای اینکه بتوانید یک جدول را ایجاد کنید باید مراحل زیر را دنبال کنید:
1- با بازکردن پایگاه برای اولین بار، یک جدول خالی در نمای صفحه نمایش داده میشود که میتوانید دادههای خود را به آن اضافه کنید. برای افزودن جدول دیگر، روی گزینه Create و سپس Table کلیک کنید. شما میتوانید دادههای خود را به صورت دستی در فیلدهای جدول وارد کرده یا اینکه آنها را از منبع دیگری کپی کرده و در این جداول پیست کنید.
2- برای اینکه نام یک فیلد را تغییر دهید، روی عنوان ستون دوبار کلیک کنید تا بتوانید نام جدید آن را وارد کنید.
3- حال گزینه File و سپس Save را بزنید.
دقت داشته باشید که برای اضافهکردن فیلدها یا ستونهای جدید، میتوانید روی گزینه Click to Add column کلیک کنید.
شما همچنین میتوانید جایگاه یک ستون را نیز تغییر دهید. برای این کار، یک بار روی ستون کلیک کرده و موس را نگه دارید، حال میتوانید آن را به هر موقعیتی از جدول خود ببرید.
ساخت پایگاه داده با استفاده از قالبهای اکسس
در نرمافزار اکسس، این امکان برای شما وجود دارد که بتوانید از قالبهای آماده نیز برای ساخت پایگاه دادههای خود استفاده کنید. به این منظور، کافی است که مراحل زیر را دنبال کنید:
1- نرمافزار Microsoft Access را در کامپیوتر خود باز کنید.
2- از میان الگوهایی که مطابق تصویر زیر برای شما ظاهر میشوند، یکی را انتخاب کنید که با نیازهای شما مطابقت داشته باشد. علاوه بر این، شما میتوانید با کلیک روی گزینه More options به قالبهای بیشتری نیز دسترسی داشته باشید. علاوه بر این، امکان جستجوی آنلاین در میان قالبهای ارائه شده توسط این نرمافزار نیز وجود دارد.
3- بعد از اینکه قالب مدنظر را انتخاب کردید، روی آن کلیک کنید تا بتوانید پیشنمایشی از آن را مشاهده کنید. علاوه بر این، شما با کلیک روی گزینه X میتوانید به عقب بازگردید و دیگر قالبها را نیز بررسی کنید.
4- بعد از انتخاب قالب مدنظرتان، مجددا میتوانید مراحل قبلی را دنبال کرده و با واردکردن نام فایل و همینطور آدرس انتخابی، پایگاه داده خود را در این نرمافزار ایجاد کنید.
کپی و پیست کردن دادهها درون پایگاه داده اکسس
بعد از اینکه با موفقیت اقدام به ساخت دیتابیس در اکسس کردید، نیازی نیست که دادههای خود را بهصورت دستی وارد این پایگاه داده کنید و میتوانید آنها را از منبع دیگری کپی کرده و در این پایگاه داده پیست کنید. برای انجام این کار، میتوانید مراحل زیر را دنبال کنید:
1- در صورتی که دادههای شما نیازمند ادیت و ویرایش هستند، ابتدا این کار را روی برنامه منبع خود انجام دهید.
2- حال نرمافزار منبع را باز کرده و با زدن CTRL + C دادههای خود را کپی کنید.
3- حال جدولی که در نرمافزار اکسس، قصد دارید دادههای خود را درون آن قرار دهید را انتخاب و باز کنید. در ادامه با زدن دو دکمه Ctrl + V میتوانید دادهها را در این جدول پیست کنید.
4- حال کافی است که روی هر ستون دو بار کلیک کرده و نام معنیداری را برای ستونهای جدول خود انتخاب کنید.
5- در نهایت روی File کلیک کرده و گزینه Save را انتخاب کنید. به این ترتیب، از شما خواسته میشود که نامی را برای جدول خود در نظر گرفته و سپس فایل شما ذخیره خواهد شد.
ایمپورت کردن دادهها در جداول اکسس
یکی از مزایای مهم ساخت دیتابیس در اکسس، این است که شما میتوانید دادههای خود را بهراحتی از یک منبع آنلاین وارد دیتابیس خود در نرمافزار اکسس کنید. اگر شما هم چندین کاربر دارید که دادهها را بهروزرسانی کرده و میخواهید مطمئن شوید که آخرین نسخه از دادهها در اختیار شماست، لینک دادن نیز میتواند گزینه مناسبی برایتان باشد. برای انجام این کار، کافی است که دو مرحله زیر را دنبال کنید:
1- در ابتدا وارد تب External Data شده و در زیرگروه Import & Link روی گزینه New Data Source کلیک کرده و سپس قالب دادهای که قصد دارید آن را ایمپورت کنید را انتخاب کنید. گزینههای مختلفی بهعنوان قالب به شما پیشنهاد میشود که میتوانید برحسب نیاز، هرکدام آنها را انتخاب کنید.
2- حال کافی است که دستورالعملهایی که در یک کادر برای شما ظاهر میشوند را دنبال کنید تا دادهها وارد دیتابیس شما شوند.
سازماندهی دادهها به کمک Table Analyzer
یکی از قابلیتهای بسیار مهمی که نرمافزار اکسس در اختیار شما قرار میدهد، این است که میتوانید از آن برای شناسایی سریع دادههای اضافی استفاده کنید. ابزار Table Analyzer Wizard که در این نرمافزار قرار دارد، این امکان را برای شما فراهم میکند تا دادههای خود را به سادهترین شکل ممکن سازماندهی کرده و دادههای اضافی را از آن پاک کنید. دقت داشته باشید که در این ابزار، بعد از حذف دادههای اضافی، آنها در یک جدول جداگانه ذخیره شده و جدول اصلی نیز بهعنوان پشتیبان حفظ میشود. برای اینکه بتوانید این کار را در نرمافزار اکسس انجام دهید، باید دستورالعملها و مراحل زیر را دنبال کنید:
1- در ابتدا وارد نرمافزار اکسس شده و پایگاه داده مدنظر خود را برای انجام این کار انتخاب کنید.
2- حال روی گزینه Database Tools کلیک کرده و Analyze Table را انتخاب کنید.
با این کار، صفحهای برای شما ظاهر میشود که دو بخش اول آن، اطلاعات کوتاهی را درباره این ابزار در اختیار شما قرار داده و آموزشهای لازم را به شما ارائه میدهد. در صورتی که چک باکسی با عنوان Show introductory pages? را مشاهده کردید، تیک آن را فعال کرده و سپس برای دیدن مقدمه، دو بار روی گزینه Back کلیک کنید. در صورتی که نمیخواهید صفحات مقدماتی را ببینید، کافی است که تیک گزینه Show introductory pages? را بردارید.
در بوت کمپ تحلیل داده موسسه بامداد شرکت کنید
وقتی که قصد دارید پایگاه دادهای را در سیستم عامل ویندوز خود ایجاد کنید و نمیخواهید یک زبان برنامهنویسی را برای این کار بیاموزید، استفاده از نرمافزار اکسس که از زیرمجموعههای مایکروسافت است، بهترین گزینه برای شما خواهد بود. این نرمافزار به شما اجازه میدهد تا هر تعداد پایگاه داده را با هر تعداد جدولی که میخواهید ایجاد کرده و دادههای خود را به دو صورت دستی و کپی شده از منبع دیگر، وارد این پایگاه داده کنید. در بوت کمپ تحلیل داده، یکی از مهمترین مواردی که شما به آن نیاز پیدا خواهید کرد، استفاده از یک پایگاه داده موثر است.
بوت کمپ تحلیل داده که امروزه توسط موسسه بامداد برگزار میشود، یکی از بزرگترین و جامعترین بوتکمپهای موجود در این حوزه است که به شما کمک میکند، بتوانید در کمترین زمان ممکن مفاهیم و مهارتهای موردنیاز در دنیای تحلیل داده را بیاموزید. علاوه بر این، شما با شرکت در بوت کمپهای برگزار شده توسط موسسه آموزشی بامداد، این امکان را خواهید داشت که بتوانید روی مهارتهای عملی خود نیز کار کرده و خودتان را آماده ورود به بازار کار در زمینه تحلیل داده، دانشمند داده یا مهندسی داده کنید.